
Tutorial ini saya namakan Efek 3D pada foto. Mungkin ada yang menilai tidak nyambung tapi menurut saya, kayaknya sudah pas dengan judulnya. Hehehehehe......... Oke! Langsung saja ke langkah-langkahnya.
Langkah 1
Silahkan buka photoshop Anda dan buka foto yang ingin Anda edit (Tekan CTRL + O). Sebagai contoh, saya gunakan foto saya bersama teman-teman sewaktu jalan-jalan ke Pantai Bira Kab. Bulukumba dekat kampung saya.

Langkah 2
Klik Layers pada bagian sebelah kanan. Copy gambar background dengan cara menarik gambar background ke Created New Layer. Bisa juga langsung menekan CTRL + J. Lihat gambar.


Langkah 3
Buat layer baru dan warnai dengan warna putih. Taruh layer baru (Layer 1) di bawah Background copy.


Langkah 4
Kecilkan background copy. Tekan CTRL + T dan tarik bagian sudutnya supaya gambarnya sama besar. Klik SHIFT + ALT saat menarik bagian sudut foto.
Klik Background copy dan seleksi gambar menggunakan Rectangular Marquee Tools. Cara cepatnya tekan saja huruf M.

Langkah 5
Copy hasil seleksi tadi dengan menekan CTRL + J, akan muncul layer 2.
Seleksi lagi foto selain hasil seleksi yang tadi. Di sini saya akan menyeleksi foto saya (sebelah kiri red). Anda bisa menggunakan Polygonal Lasso Tool (L) atau Pen Tool (P). Pilih saja yang mana sering Anda gunakan.

Langkah 6
Copy hasil seleksinya. Masih ingatkan caranya? Kemudian:
- Taruh layer 3 di atas layer 2.
- Hilangkan tanda atau gambar mata pada Background copy.
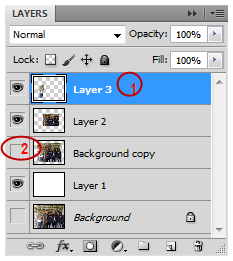
Langkah 7
Klik Image >> Rotation >> 90 CW untuk memutar gambar searah jarum jam.


Langkah 8
Pilih layer 2, lalu klik Filter >> Distort >> Shear... Atur garisnya sehingga fotonya agak melengkung, lalu klik OK!
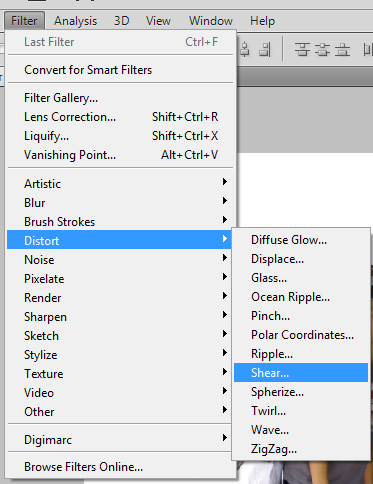

Ulangi langkah 8 di atas dan terapkan pada layer 3.
Setelah itu, klik Image >> Rotation >> 90 CCW untuk mengembalikan gambar ke posisi semula (berputar berlawanan arah jarum jam).
Langkah 9
Pilih layer 2, lalu gandakan dengan menekan CTRL + J.
Pilih lagi layer 2, kemudian CTRL + klik thumbnail layer 2. Ubah warnanya menjadi putih dengan menggunakan Brush Tool (B).
Setelah itu, tekan CTRL + T dan tarik sudutnya hingga layer 2 copy berbentuk bingkai dari layer 2. Previewnya seperti gambar di bawah.

Klik layer 2 copy, lalu klik CTRL + E untuk menggabungkan gambar di bawahnya (Layer 2).
Langkah 10
Klik Layer >> Layer Style >> Drop Shadow dan atur seperti gambar di bawah. Kalau kurang bagus, sesuaikan saja dengan foto yang Anda edit.

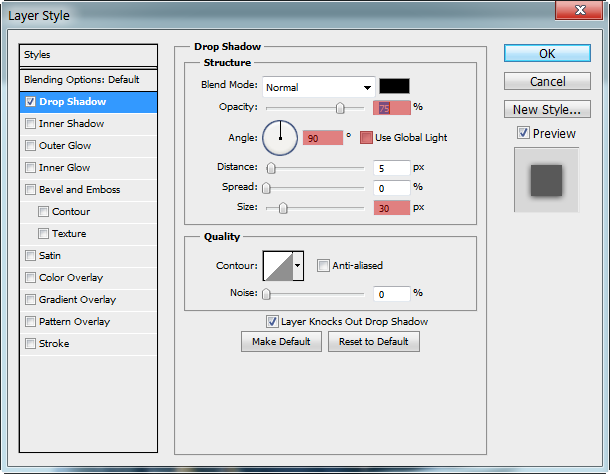
Kini, edit foto dengan 3D Efek pada Foto sudah selesai. Silahkan berkreasi untuk memperoleh hasil yang Anda inginkan. Dan hasil akhirnya seperti gambar di bawah:

Hasil lain:

Maaf kalau cara menyajikan tutorialnya masih kurang bagus. Maklum, saya juga masih dalam proses belajar dan ini adalah postingan pertama saya tentang photoshop. Kalau masih ada yang bingung atau kurang jelas, taruh saja di komentar. Oke!!
Semoga membantu!





Oalahhhhh~ hihi ternyata gitu, ga susah-susah amat. Waktu itu aku pernah liat foto ktp diphotoshop jadi orang di fotonya kayak keluar gitu hehehe. Sama ga tuh caranya?
BalasHapusOiya mas bisa follow lagi blogku ga, soalnya ganti domain T__T Thanksss
@Sitti Rasuna Wibawa Caranya sama kok. Tinggal dikreasikan saja dengan style yang lain supaya dapat hasil yang lebih menarik lagi....
BalasHapusOh, iya. Langsung ke TKP....!!!
Okeee makasih ya mas... ribet juga pindah domain, soalnya apdetan jadi ga masuk T__T
BalasHapusAku tak cari foto yang bisa tak gituin ah, tapi mesti seleksinya rapi ya~
@Sitti Rasuna Wibawa Sama-sama. Selamat atas domain barunya. Hehe...
BalasHapusSelamat berkreasi mbak...
hemmmmmmmmmmmmmmmmm sudah lama belajar photosop tp kok nggk bisa bisa bisa yah??
BalasHapusBukan nggak bisa sob. Mungkin belum dapat saja tekniknya. Belajar terus saja, pasti bisa kok.... Saya yakin! Semangat.
Hapus